
Windows apapun yang kamu gunakan baik Windows 8, Windows 7 ataupun versi Windows di bawahnya, memiliki banyak system tools yang tersembunyi atau mungkin tidak pernah kamu ketahui. Beberapa system tools ini dapat kamu temui di Start Menu dan ada juga yang dibuka melalui command prompt. Beberapa system tools ini dapat dengan mudah kamu ketahui jika kamu mengerti nama-nama dari mereka.
Kali ini WinPoin akan menunjukkan kepada kamu apa saja system tools tersembunyi yang berguna di Windows. Untuk pengguna Windows 8 mungkin akan lebih mudah menemukan system tools ini, tinggal ke start screen dan ketikkan nama dari aplikasi system tools yang akan WinPoin ulas berikut ini.
10+ System Tools Tersembunyi yang Berguna di Windows
Windows Memory Diagnostic
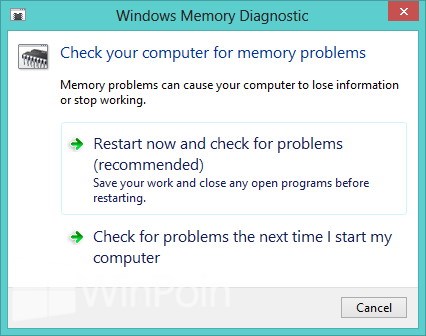
Windows memiliki Memory Diagnostic tool yang dapat memeriksa apakah ada yang error di memory komputer yang kamu gunakan, aplikasi ini bernama Windows Memory Diagnostic. Dengan mengklik menu Restart now and check for problem, komputer akan melakukan restart dan memeriksa apakah ada yang error pada memory komputer. Aplikasi ini mirip dengan aplikasi populer MemTest86, namun bila di Windows sendiri sudah ada, kenapa kamu menginstall aplikasi lain??
System Information
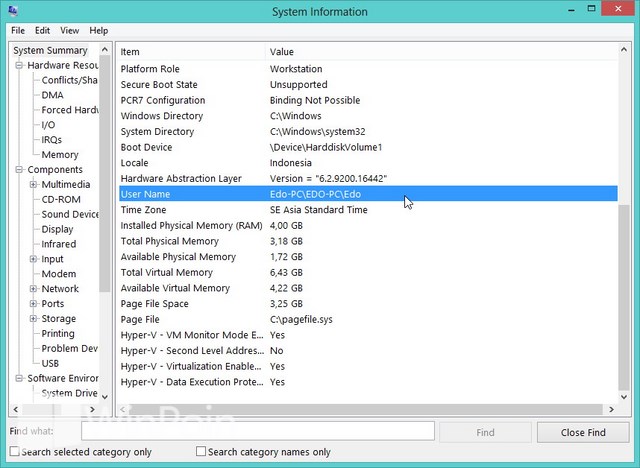
Tools System Information ini memungkinkan kamu untuk melihat informasi hardware dan software yang digunakan untuk komputer kamu. Mulai dari CD-ROM, OS yang terinstall, versi BIOS, Time Zone, User Name, peripherals dan masih banyak lagi informasi yang bisa kamu dapatkan dari aplikasi System Information.
Performance Monitor
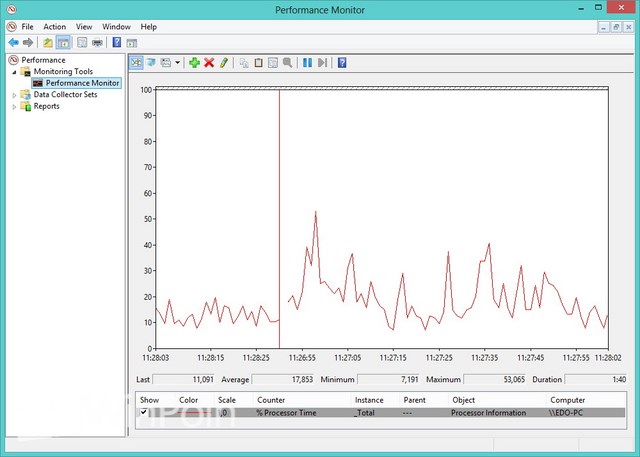
Aplikasi Performance Monitor memungkin kamu untuk memantau laporan dari kinerja yang dihasilkan komputer kamu. Aplikasi ini berguna bila kamu melihat kinerja komputer dari waktu ke waktu atau memonitor kinjerja komputer sebagai remote komputer. Untuk membuka aplikasi ini pergi ke Control Panel\All Control Panel Items\Performance Information and Tools\Advanced Tools. Klik Open Performance Monitor.
Resource Monitor
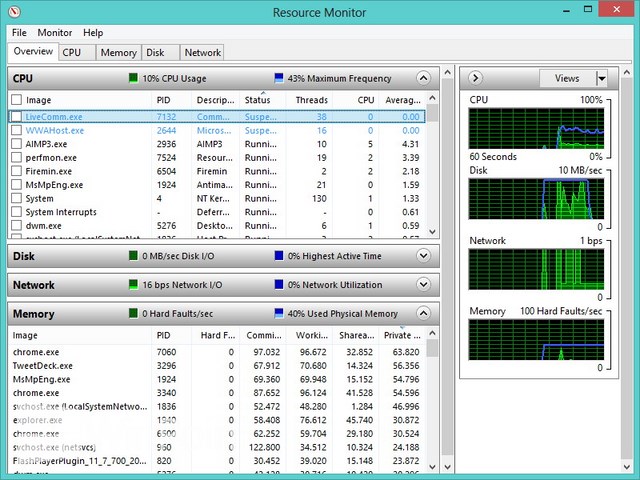
Resource Monitor hampir sama dengan Performance Monitor, aplikasi ini akan menampilkan penggunaan CPU, memori RAM, memori graphic, disk dan network. Aplikasi Resource Monitor akan menampilkan secara detail semua itu, fungsinya hampir sama dengan Task Manager namun memiliki detail yang lebih lengkap. Untuk dapat mengakses aplikasi ini, kamu bisa membuka Task Manager dan klik tab Performance, pilih Open Resource Monitor.
Disk Cleanup
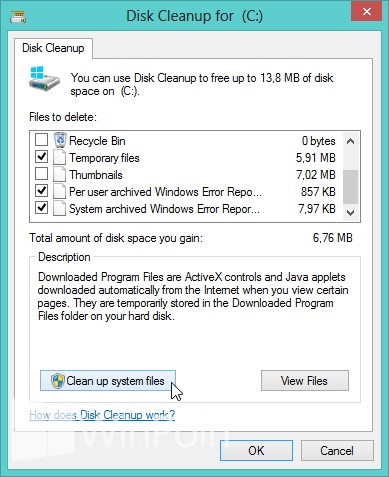
Windows memiliki aplikasi Disk Cleanup yang bisa melakukan scan file yang dapat dihapus, file sementara dan file memory dump untuk system restore lama untuk dibersihkan dari hardisk. Fungsinya sama seperti CCleaner, namun seperti yang bisa kamu lihat. Jika Windows sendiri sudah menyediakan aplikasi seperti ini, mengapa kamu harus menginstall aplikasi lain? Itu hanya akan banyak memakan penyimpanan hardisk. Untuk dapat membuka aplikasi ini, klik kanan pada salah satu drive yang kamu gunakan dan pilih Properties setelah itu klik Disk Cleanup.
Advanced User Accounts Tool
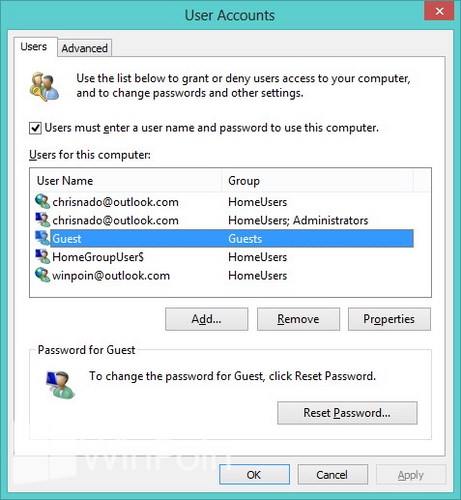
Windows memiliki aplikasi untuk mengatur user account, aplikasi ini mampu mengatur apa saja yang dapat dilakukan user account yang kamu miliki di komputer kamu. Tentu untuk mengaturnya kamu harus login sebagai admin terlebih dahulu. Untuk dapat membuka aplikasi ini, buka Windows Run dan ketikkan netplwiz dan tekan enter. Namun ada beberapa versi Windows tidak menyediakan aplikasi ini seperti, Windows Home atau Starter.
Group Policy Editor
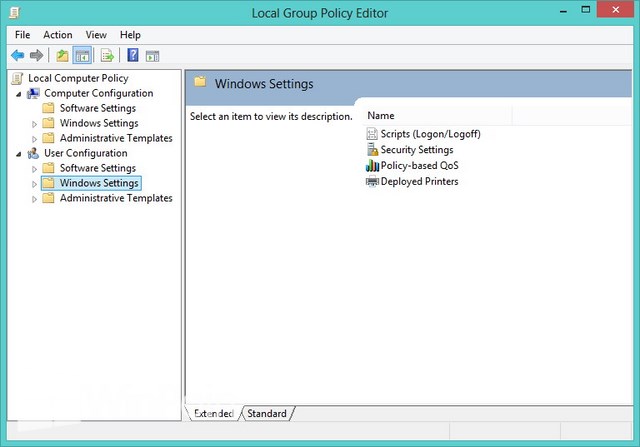
Aplikasi Group Policy Editor memungkinkan kamu untuk mengatur system administrasi yang kamu butuhkan, misalkan saja kamu bisa mematikan lock screen dan langsung bisa memasuki login screen. Ini adalah salah satu contoh saja dan masih banyak lagi yang bisa kamu lakukan dari Group Policy Editor. Untuk membuka aplikasi ini, buka Start Screen atau Start Menu ketikkan Group Policy dan tekan Enter.
Registry Editor
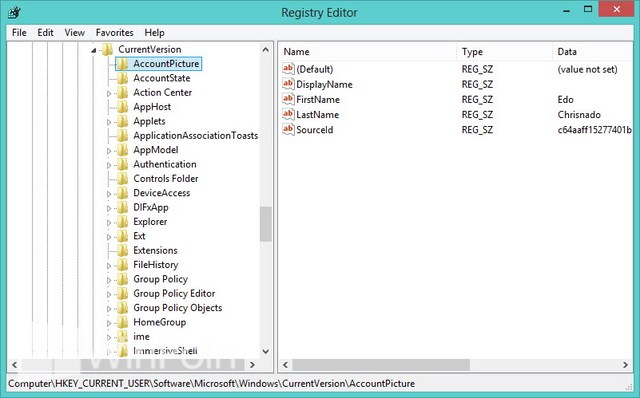
Ini bukanlah aplikasi tersembunyi lagi bagi pengguna Windows, semua orang mengetahuinya. Namun aplikasi ini tersembunyi di Windows, kamu harus mengetikkan regedit pada Start Menu atau Start Screen untuk dapat menemukan aplikasi ini. Banyak yang kamu bisa lakukan dengan Registry Editor, salah satunya dengan tweaking Windows. Kamu bisa mengutak-atik pengaturan Windows disini.
MSConfig
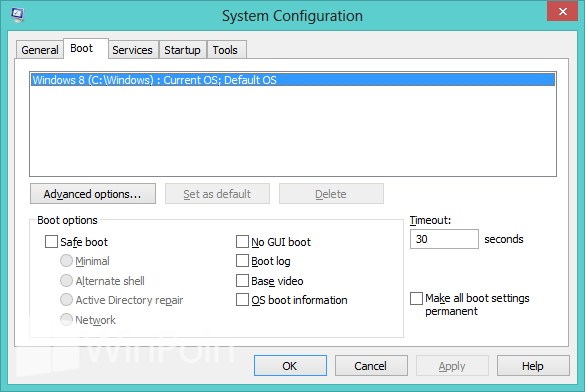
Aplikasi MSConfig juga bukanlah hal yang baru lagi pengguna Windows, apalagi untuk pengguna sebelum Windows 8. Di Windows 8 kamu dapat mengatur aplikasi Startup di Task Manager namun bagi pengguna Windows sebelumnya dapat mengatur itu di MSConfig. Selain itu di MSConfig kamu juga dapat mengatur boot loader yang berguna sekali jika kamu menggunakan banyak sistem operasi di satu komputer. Ketikkan MSConfig di Start Menu atau Start Screen dan klik Enter.
Computer Management dan Administrative Tools
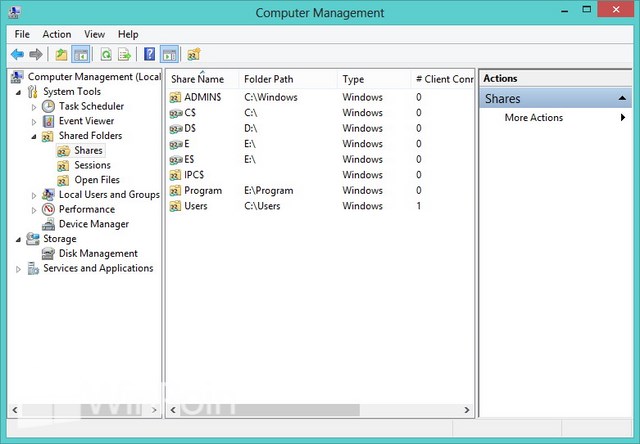
Computer Management di Windows berisi banyak hal untuk mengatur Komputer dan kegiatan Administrasi, diantaranya ada:
- Task Scheduler: Tools yang memungkinkan kamu untuk mengatur jadwal yang bisa ditugaskan oleh komputer. Selain itu tools ini juga berfungsi untuk melihat tugas apa saja yang sedang dilakukan komputer.
- Event Viewer: Tools ini memungkin kamu untuk melihat log yang dapat melihat apa saja yang terjadi pada komputer kamu, mulai dari instalasi software, aplikasi yang crash atau BSOD.
- Shared Folders: Tools ini memungkin kamu untuk melihat folder apa saja yang di share dan berapa banyak user yang mengakses folder tersebut.
- Device Manager: Tools ini memungkinkan kamu untuk melihat device apa saja yang terpasang di komputer kamu, kamu bisa mematikannya atau mengyettingnya.
- Disk Management: Tools untuk mengatur partisi hardisk di Windows.
- Service: Tools untuk melihat service yang berjalan saat background.
No comments:
Post a Comment